Полезные скрипты для 3ds Max – часть 2 Продолжаем говорить о полезных скриптах в 3ds Max. В первой части этой статьи я рассказал вам о замечательной альтернативе менеджеру слоев (Manage Layer), встроенному в Max, дополнении Outliner. А сейчас мы рассмотрим скрипт, без которого не обходится ни один сетапер или аниматор — PEN Attribute holder.
Написал этот скрипт – Пол Нил (Paul Neale). В 2006 году CG Academy выпустила нашумевшую серию видеоуроков по риггингу персонажа (Intermediate Rigging) в четырех частях. Автором этих уроков является Пол Нил. Для многих уроки Пола стали отправной точкой в начале пути к профессии аниматора. Наверное, не найдется ни одного трехмерщика, который не посмотрел этот цикл или, хотя бы не слышал о нём. Именно в этом курсе Пол впервые познакомил зрителя со своим скриптом PEN Attribute holder.
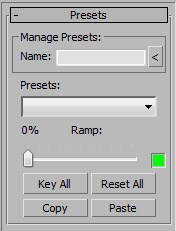
Безусловно, это незаменимая альтернатива максовскому модификатору Attribute Holder. Их даже сравнивать не стоит. Для меня загадка, почему до сих пор компания Autodesk не приобрела у Пола этот скрипт и не встроила его в базовый пакет? Надо сказать, что последняя версия скрипта 2.6, без вопросов работает во всех версиях 3ds Max, включая самые последние.
Скачать это дополнение можно на сайте автора: paulneale.com/pen-attribute-holder/
И вообще, советую посетить этот небольшой ресурс. Вы найдете для себя массу полезного.
Теперь я покажу как его установить, а потом мы подробно поговорим о работе с этим скриптом. Также я покажу вам как работать с reaction manager в 3ds max. Всё, что нам необходимо для установки, это перенести или скопировать скачанный файл PEN_Attribute_holder_2.06.ms из вашей папки в папку 3ds Max > Scripts > Startup. Красной рамочкой на рисунке обведен путь, по которому должен располагаться файл скрипта. Естественно, Max при этом должен быть закрыт.
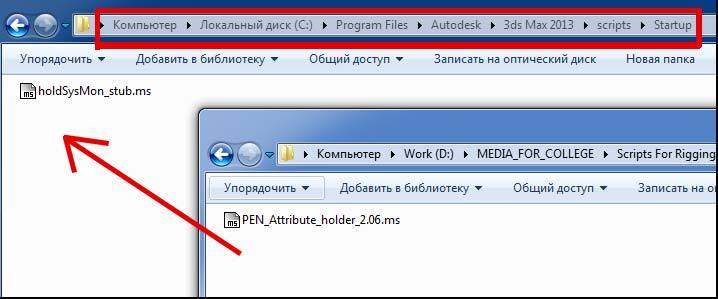
После того, как вы все это проделали, при запуске программы новое дополнение появится в стандартном наборе модификаторов 3ds Max.
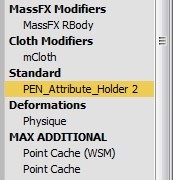
А теперь давайте начнем работу с этим модификатором. Придумаем задачу, для решения которой нам будет необходимо это дополнение. Беру первое, что приходит на ум. У нас есть три сферы, передвигающиеся в пространстве. Мы хотим запомнить местоположение сфер в разных кадрах, Чтобы потом не повторять одни и те же действия в процессе анимации.
Задача поставлена.
1. Создаем три сферы в окне вида сверху (Top) и контрольный объект, на который мы назначим модификатор Пола Нила. В качестве контрольного объекта я создал прямоугольник (Rectangle).
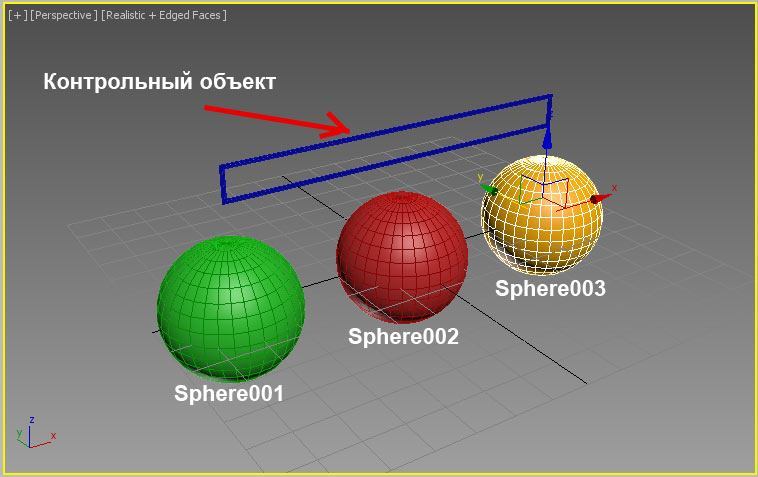
2. Теперь на контрольный объект назначаем модификатор PEN Attribute holder.
3. В основном меню находим Animation и выбираем Parameter Editor. Эта фича помогает создавать управляющую шкалу с разными параметрами. Можно создавать слайдеры или спиннеры различных типов и с разными значениями шкалы.
4. Далее в Parameter Type выбираем Float и в UI Type – Slider.
5. В поле Name вводим название нашего слайдера Sphere 1.
6. В свитке Float UI Options находим Size и в поле Width вводим значение 100. Это будет ширина слайдера. Кстати, вы можете посмотреть, как будет выглядеть слайдер внизу окна Parameter Editor.
7. В поле Alignment активируем радио-кнопочку Left. Всё готово.
8. Нажимаем на кнопку Add. Вот так будут выглядеть окно Parameter Editor и появившийся в модификаторе слайдер.

Поскольку у нас три сферы, нам надо создать три слайдера. Просто повторяем шаги с 4 по 8, только меняем название Sphere 1 на Sphere 2 и т.д. В результате окно модификатора должно выглядеть так:
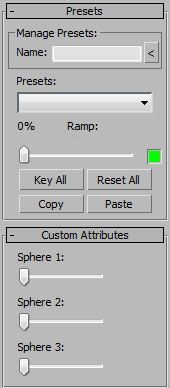
9. Запускаем Reaction Manager в 3ds Max. Для этого на клавиатуре нажимаем клавишу Alt и, удерживая её, кликаем на правую кнопку мыши. В появившемся кваде, справа внизу выбираем Reaction Manager. С помощью него мы свяжем перемещение сфер с нашими слайдерами.
Теперь в Reaction Manager мы должны добавить мастер объект (Master) и управляемые объекты (Slave). В качестве мастера мы назначим контрольный объект (Rectangle), а в качестве управляемых – сферы.
10. В Reaction Manager кликаем на большой чёрный крестик (Add Master) и выбираем наш Rectangle. Далее следуем по пути, показанному на скриншоте:
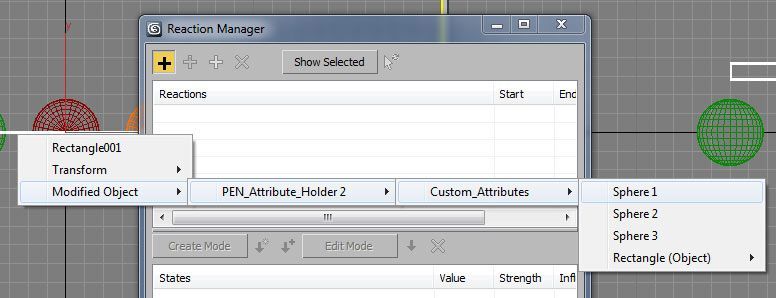
11. Выбираем управляемый объект. Это первая сфера. Вот тут иногда, особенно новички, допускают одну ошибку. Они выбирают неправильную ось координат. Дело в том, что при перемещении объекта должна быть выбрана ось, по которой этот объект перемещается. Как вы знаете, в Max есть несколько отображений этих осей – View, Local, Parent и др. Если в режиме отображения осей View мы видим ось Y, то в локальной (Local) системе координат это будет ось Z. Вот такая путаница. А менеджеру реакций для правильной работы необходимо указать реальную ось.
Иногда новички, допускают одну ошибку. Они выбирают неправильную ось координат
Перед тем, как мы добавим первую сферу в качестве управляемого объекта, давайте проверим её точные координаты. Сферы должны двигаться сверху вниз и снизу вверх. Выделим первую сферу в окне Front. Мы видим, что при включенной системе координат View, вертикальная ось – это ось Y. Переключим отображение системы координат на локальную (Local). Теперь мы видим, что это ось Z. Именно это значение мы и будем указывать менеджеру реакций (Reaction Manager).
12. Кликаем на второй серый крестик (Add Slave) и выбираем первую сферу. Идем по пути, указанному на картинке:
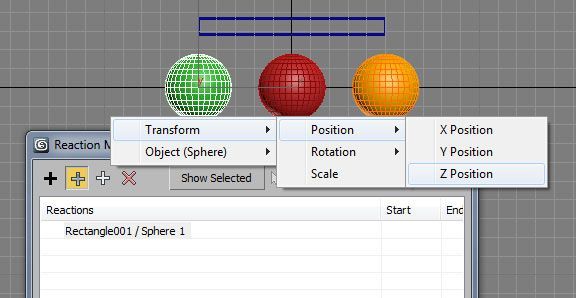
Итак, у нас есть мастер объект Rectangle и управляемый объект Sphere001. Теперь надо настроить реакцию перемещения сферы на движение слайдера в модификаторе.
13. Активизируем кнопку Create Mode и в окне Reactions выбираем Sphere001/Z Position.
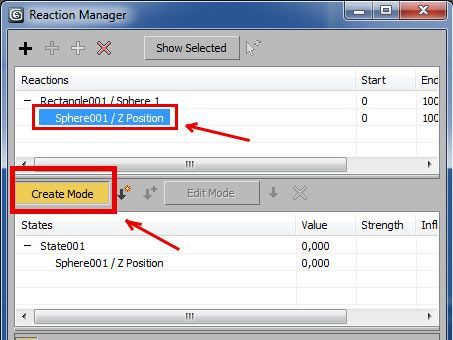
14. Выделяем объект Sphere001 и по оси Z перемещаем её немного вниз. Выделяем Rectangle переходим на панель модификаторов и перемещаем первый слайдер до конца направо. В Reaction Manager нажимаем кнопку со стрелочкой Create State и отключаем жёлтую кнопку Create Mode.
Вуаля! У нас появился новый State002 с новыми значениями слайдера и положения сферы. Теперь попробуйте подвигать слайдер. При перемещении слайдера направо, сфера двигается вниз, а при перемещении слайдера к началу, сфера возвращается в исходное положение.
Не закрывайте менеджер реакций. Проделайте шаги с 10 по 14 для оставшихся слайдеров и сфер. Будьте внимательны при назначении осей координат и, естественно, второй слайдер управляет Sphere002, а третий – Sphere003.
Всё получилось? Отлично! Можно закрыть менеджер реакций. А теперь настало время показать вам всю мощь модификатора PEN Attribute holder.
Давайте изменим положение сфер, передвигая слайдеры. А теперь сохраним это положение с помощью функций модификатора Пола Нила. В Manage Presets в поле Name вводим название позиции сфер. Я назвал эту позицию Pose_1, а вы можете ввести какое-нибудь своё название. После этого нажимаем на кнопку со стрелочкой влево и в выпавшем меню выбираем Add Preset.
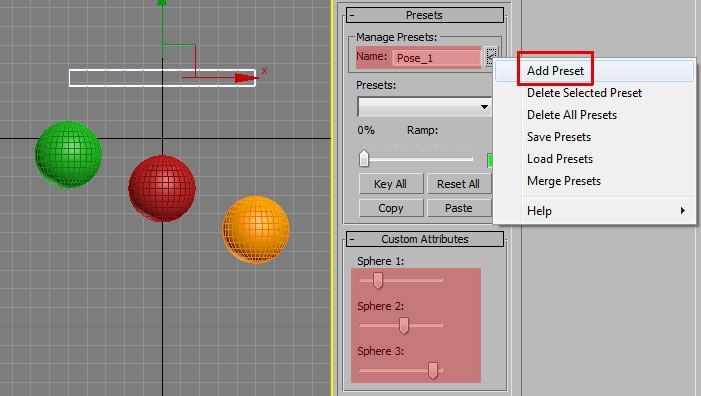
Переместите слайдеры в другое положение и создайте еще один пресет. Нажмите кнопку Reset All, чтобы сбросить все трансформации слайдеров и привести их в нулевое положение. В выпадающем списке Presets выберите любой из созданных ранее и переместите слайдер с зеленой кнопкой справа в крайнее правое положение. Выберите другой пресет и также подвигайте слайдер.
Что же мы видим!? Мы видим, что модификатор превратился в бесценный и незаменимый для аниматоров инструмент – Save Poses или Pose mixer. Теперь, произведя нехитрые действия, мы можем сохранять позы не только для сфер, но и для контрольных объектов сложных персонажей.
Четыре кнопки, расположенные под большим слайдером, красноречиво говорят о своих функциях. Key All – вы можете создать ключевые кадры для всех управляющих, находящихся в модификаторе. Reset All — сбрасывает все трансформации к нулевому значению. Что такое Copy и Paste, я думаю, объяснять не стоит.
На этом, пожалуй, можно закончить описание работы со скриптом PEN Attribute holder. Хотел написать небольшую статью, а получился целый урок. Я обязательно буду рассказывать вам о других замечательных скриптах для 3ds Max в следующих частях этой статьи.
Жму ваши мужественные руки! До встречи в моем блоге!

