VRay – тени и прозрачность. Это очередной урок Сергея Романова. Многим будет полезно.
Vray – классный рендерер
Многие из вас, наверняка, задумывались над тем, как можно встроить 3D-объект в реальное изображение. Например в фотографию. Несмотря на то, что в интернете есть такого рода уроки, я покажу вам, как можно проделать подобный трюк, используя специальный материал VRay и его тени и прозрачность.
Проекция теней
Весь фокус заключается в том, что тени от трёхмерного объекта должны проецироваться на саму фотографию, то есть на бэкграунд. Это хорошо видно на картинке выше. Так как же это сделать, если нам известно, что тень отбрасывается только на поверхность.
Сегодня я вам покажу легкий способ отрендерить модель с тенью, но с прозрачной поверхностью.
Что нужно
Для данного урока вам понадобятся: 3ds Max (у меня версия 2014) и VRay (у меня версия 3,0, но можно и 2,0)
1. В программе 3ds Max создаем всеми любимый ЧАЙНИК (Teapot).
Параметры для чайника у меня получились следующие:
2. Создаем под чайником Plane (удобнее это делать в окне вида Top)
Параметры объекта Plane следующие:
ДАЛЕЕ СОЗДАДИМ НЕОБХОДИМЫЕ МАТЕРИАЛЫ:
3. Первым у нас будет стандартный Виреевский материал VrayMtl, который мы применим к чайнику.
Создаем материал:
Изменяем Diffuse Color (по моей задумке он должен быть красный).
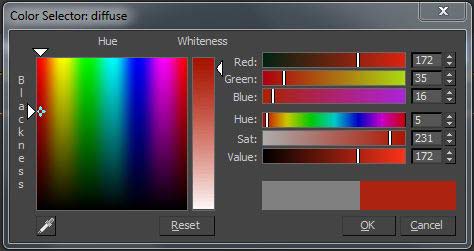
Также изменим Reflection Сolor (Reflect). Сделаем его почти белым, чтобы отражения были сильнее (люблю, знаете ли, глянец). 🙂
Красивый материал
Вот такой красивый материальчик должен у вас получиться:

ПРИМЕНЯЕМ ПОЛУЧИВШИЙСЯ МАТЕРИАЛ К ЧАЙНИКУ.
4. Скопируем, перетащив и переименовав наш материал, в любой свободный слот и назначим ему Diffuse белый, но не полностью белый, а вот такой:
По сути, у нас получился белый глянцевый материал.
5. Приступим к созданию материала для плейна. Как вы, наверное, уже догадались именно на нем будут отображаться тени, но как нам сделать, чтобы тени были видны, а плейн – нет!? Для этого мы будем использовать специальный виреевский материал VRayMtlWrapper.
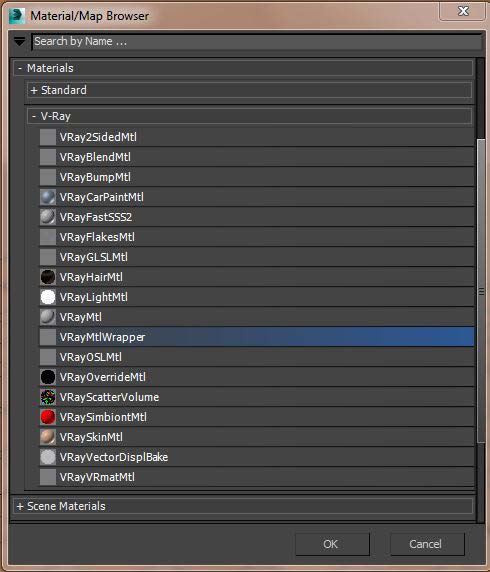
Тут я хочу немного отвлечься от основного повествования и описать некоторые параметры этого интересного и самого незаметного материала:
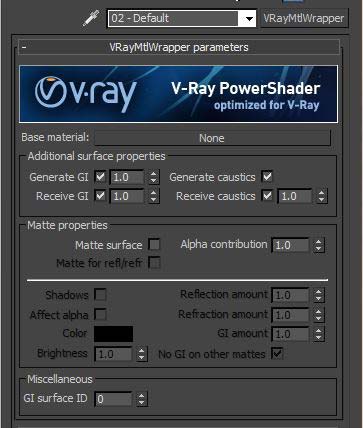
Base material: Базовый материал, настройки которого будут влиять на тени: матовый, глянцевый, белый, серый, красный.. Считайте что тени будут падать именно на тот материал, который мы назначили плейну.
Дополнительные свойства
Теперь идет раздел Additional surface properties (Дополнительные свойства поверхности).
Эти параметры показывают: принимать ли нашему материалу GI (Global Illumination) и просчитывать ли на нем каустику. Данные галки я бы советовал не трогать, во избежании проблем с просчетом нашей тени.
Раздел Matte properties отвечает за то, как данный материал будет замаскирован и как он будет отображаться на Альфа-канале.
Включенные чекбоксы Matte Surface (делает материал масочным, то есть покрывающим поверхность но не видимым) и «Matte for refl/refr» (делает его также масочным для отражений и преломлений).
Параметр Alpha contribution определяет как тени будут отображаться в Альфа-канале:
Значение 1.0 – альфа-канал будет наследовать прозрачность Base material (то есть в нашем случае будет абсолютно не прозрачным)
Значение 0.0 – объект вообще не появится в Альфа-канале.
Значение -1.0 – прозрачность объекта (в данном случае тени) будет вычитаться из альфа-канала, и тень у нас получится, при выделении альфы с необходимой прозрачностью! (НАШ ВАРИАНТ)
Чекбоксы нужны
Чекбокс Shadows, как не трудно догадаться, включает тени.
Affect alpha – влияние на Альфа-канал. Отображение на Альфа-канале, если так понятнее будет.
Также тут можно подправить цвет тени и ее насыщенность (Color, Brightness)
Reflection amount (Сила отражений) делает видимыми отражения от BASE MATERIAL. Это работает только если в качестве базового использован материал VRayMtl
Refraction amount (Сила преломлений) делает видимыми преломления в BASE MATERIAL. Это работает только если в качестве базового использован материал VRayMtl
GI amount – Влияние GI – определяет количество GI-теней.
ВОТ ТАКИЕ У НАС ДОЛЖНЫ БЫТЬ ПАРАМЕТРЫ МАТЕРИАЛА VRayMtlWrapper.
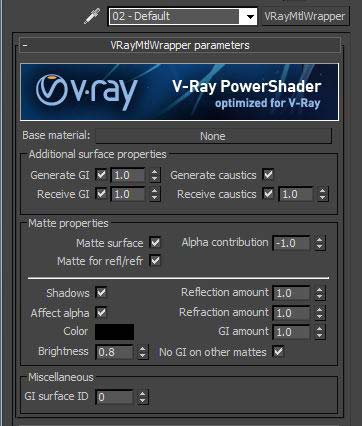
Но в нем у нас нет самого главного – базового материала. Берем созданный нами белый базовый материал и перетаскиваем его как Instance на плашечку базового материала где написано None.
Вот что должно получиться:
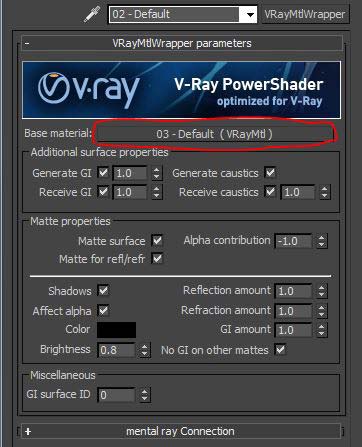
ПРИМЕНЯЕМ ДАННЫЙ МАТЕРИАЛ К НАШЕМУ ПЛЕЙНУ.
6. Теперь нам надо создать источник света, который будет давать тень.
В качестве такого источника мы возьмем VrayLight – плоский виреевский источник света. Чтобы создать его идем во вкладку Create, выбираем там Lights. В выпадающем меню находим Vray. Ну и там VrayLight.
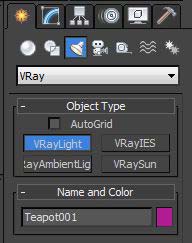
Создаем источник VrayLigh (плейн) в виде сверху.
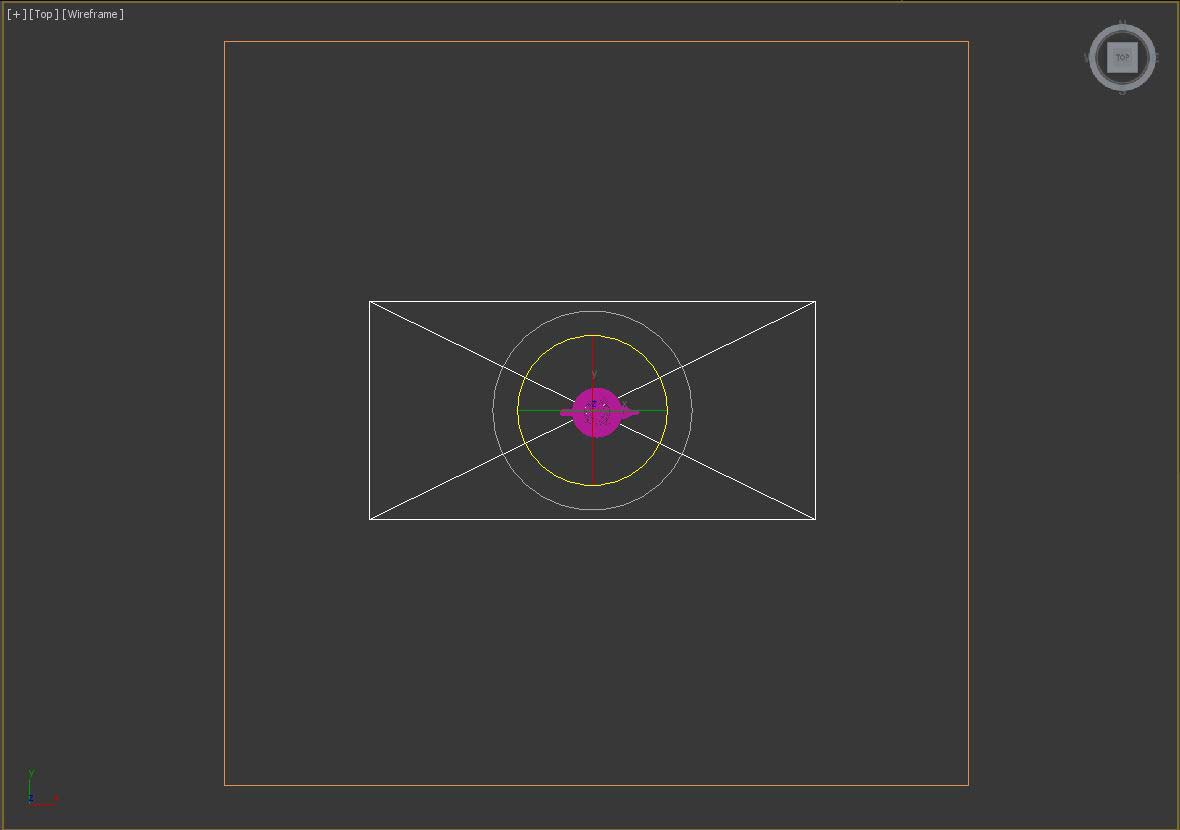
Параметры источника света выставляем такие:

7. Поворачиваем объект света на 450 по оси Y и на 450 по оси X.

Поднимаем вверх и переносим назад и вправо:
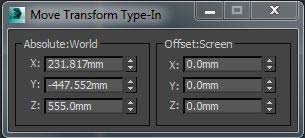
8. Устанавливаем цель данному источнику (ставим галочку в чекбокс Targeted в панели Parameters)

Как видим у нашего источника света появился “хоботок”. 🙂
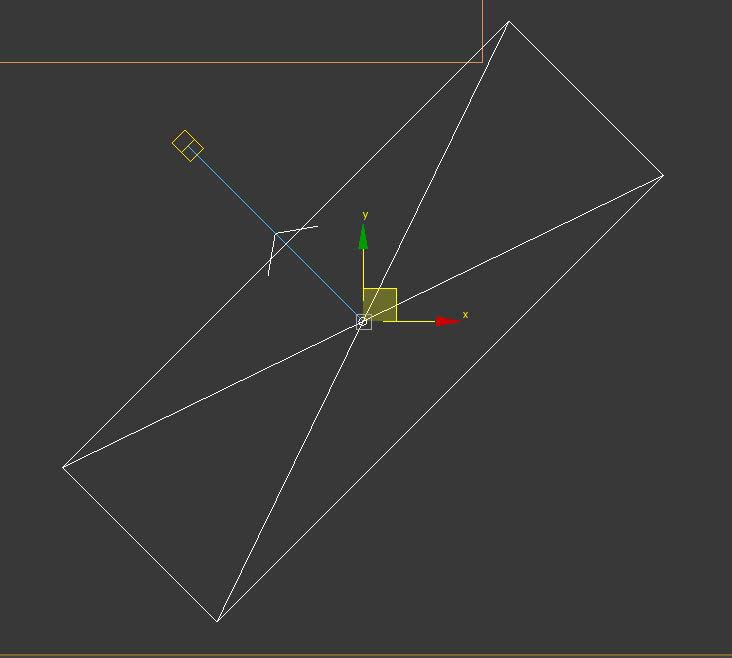
Перетаскиваем появившуюся цель к краю нашего чайника.
Координаты у меня получились следующие:
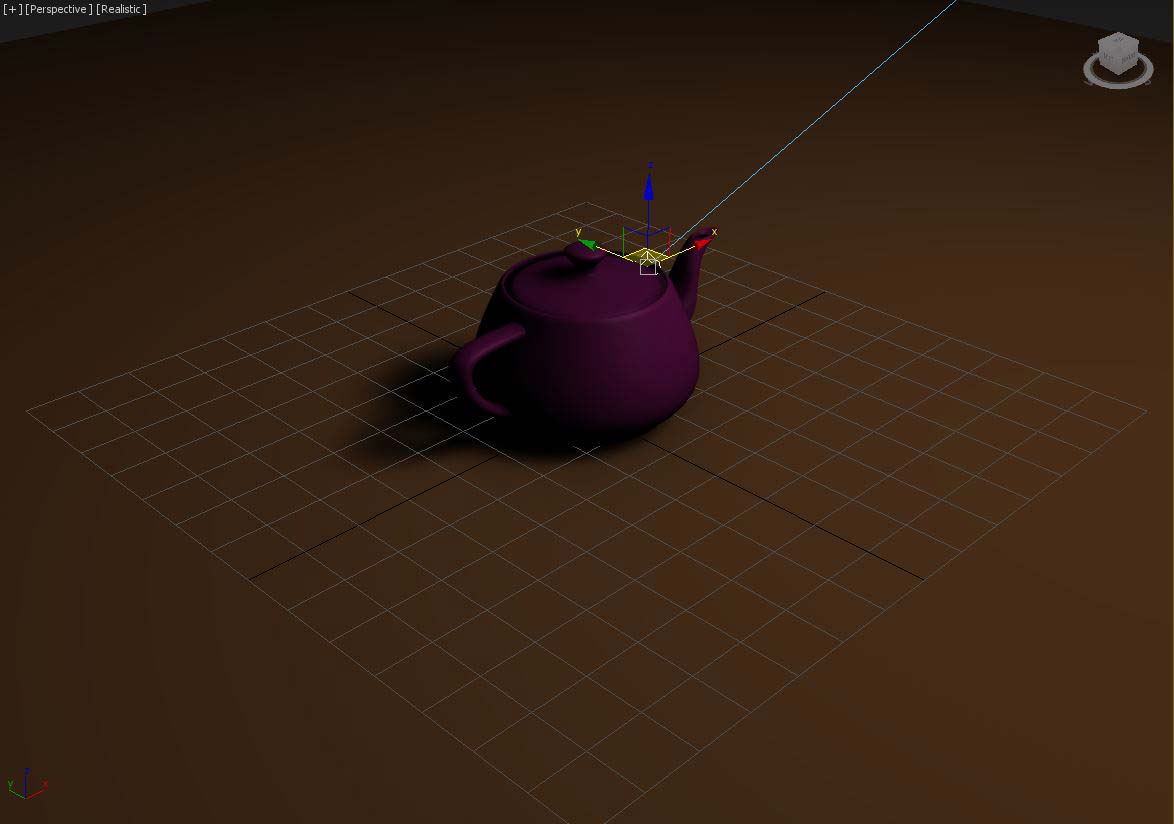
9. Создадим текстуру отражения, чтобы было видно что наш чайник глянцевый.
Vray HDRI
Для этого выбираем любой пустой слот в редакторе материалов, жмем Get Materials/VrayHDRI
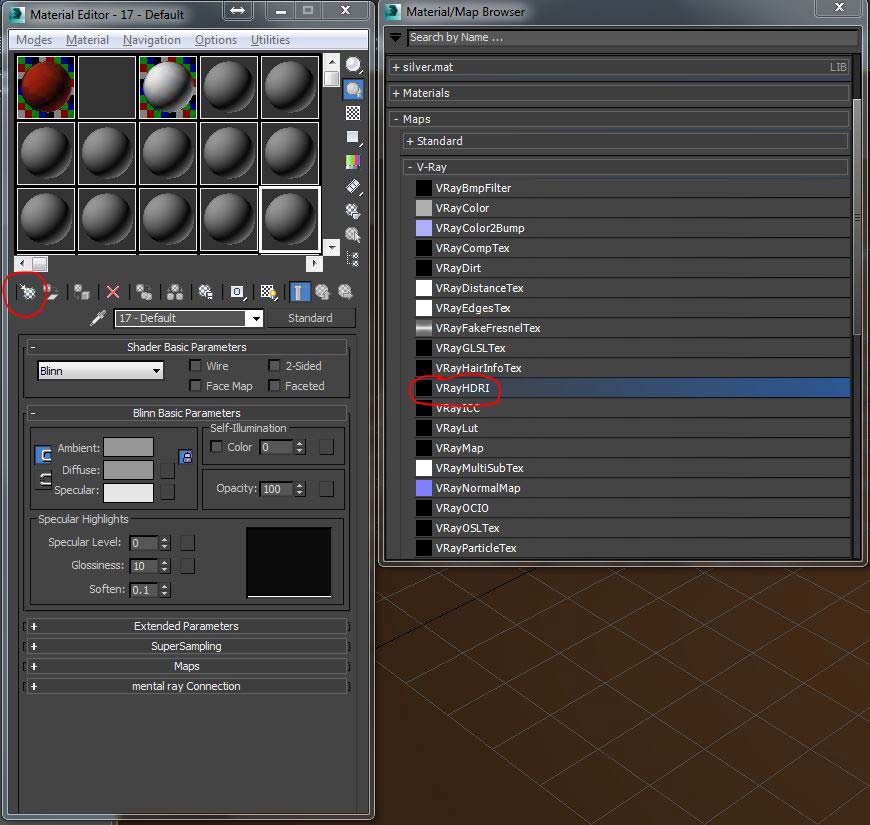
Во вкладке Bitmap выбираем Cumpus.jpg c ярким изображением улицы или города (ссылка на этот файл внизу статьи).
10. Не буду долго задерживаться на настройках рендринга, скажу лишь что данную карту нам надо скопировать как Instance в Reflection/Refraction Environment во вкладке рендринга VRay.
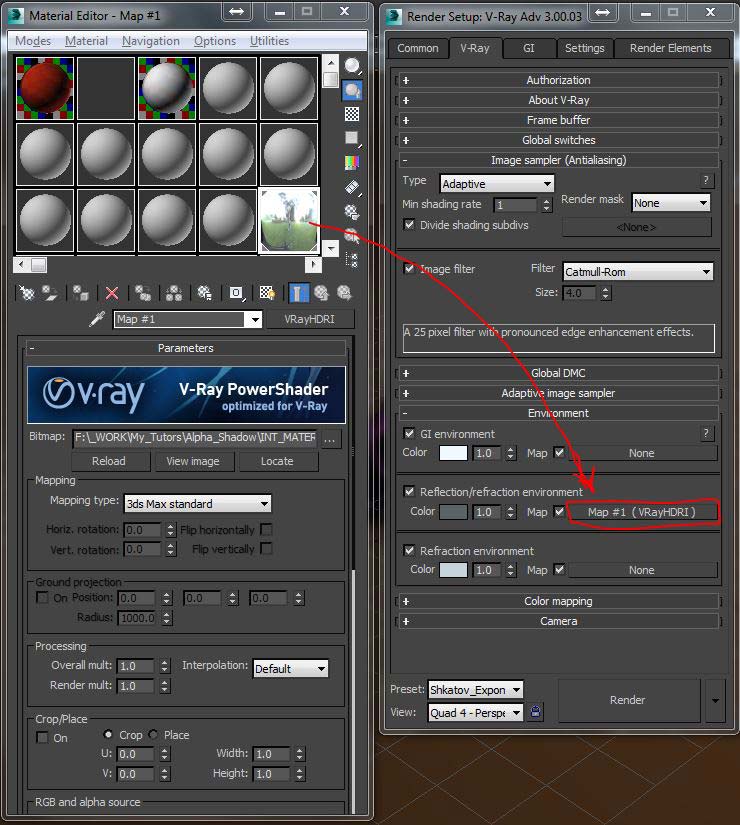
11. Рендерим и видим результат:
12. Сохраняем изображение как TIFF с Альфа-каналом:

13. Запускаем Photoshop и открываем в нем сохраненный файл. В палитре «CHANNELS» видим наш Альфа-канал:

Что же мы можем с его помощью сделать? Все просто! Мы можем быстро отделить наш объект от фона.
14. Кликаем по Альфа-каналу с зажатой клавишей Ctrl и Альфа-канал превращается в выделение.
15. Переходим в палитру Layers и делаем маску по выделению:
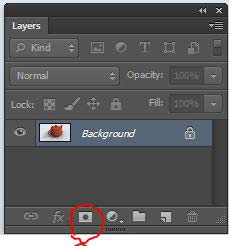
При этом ваш слой Background превращается в слой типа Layer с маской:

Фон замаскирован, но тень осталась.
Возможности
Теперь мы можем делать с данным изображением все, что захотим. Накладывать его на другие фотографии или класть на любые фоны. Фотография ОТРЕНДЕРИЛАСЬ С АЛЬФА-КАНАЛОМ ПО ТЕНИ.
За сим разрешите откланяться до следующего урока!






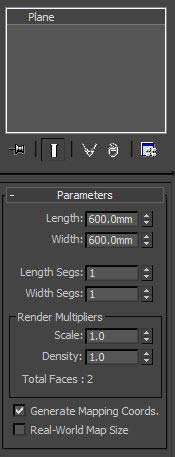
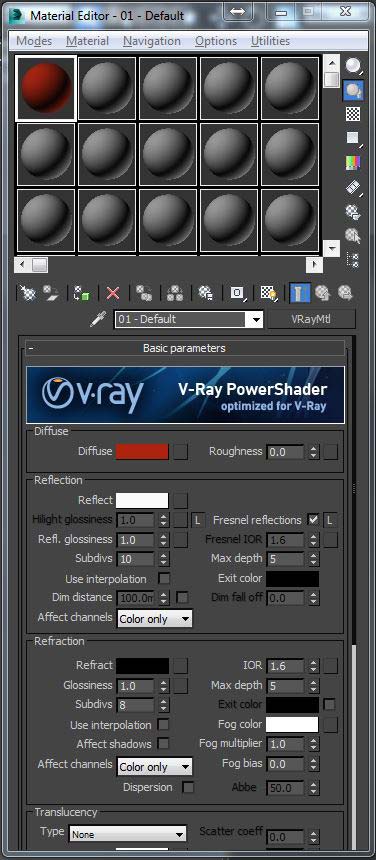
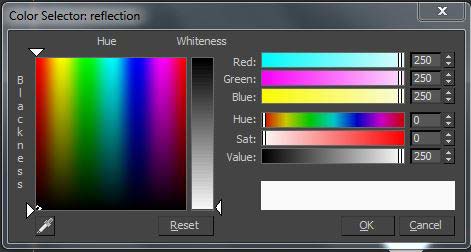
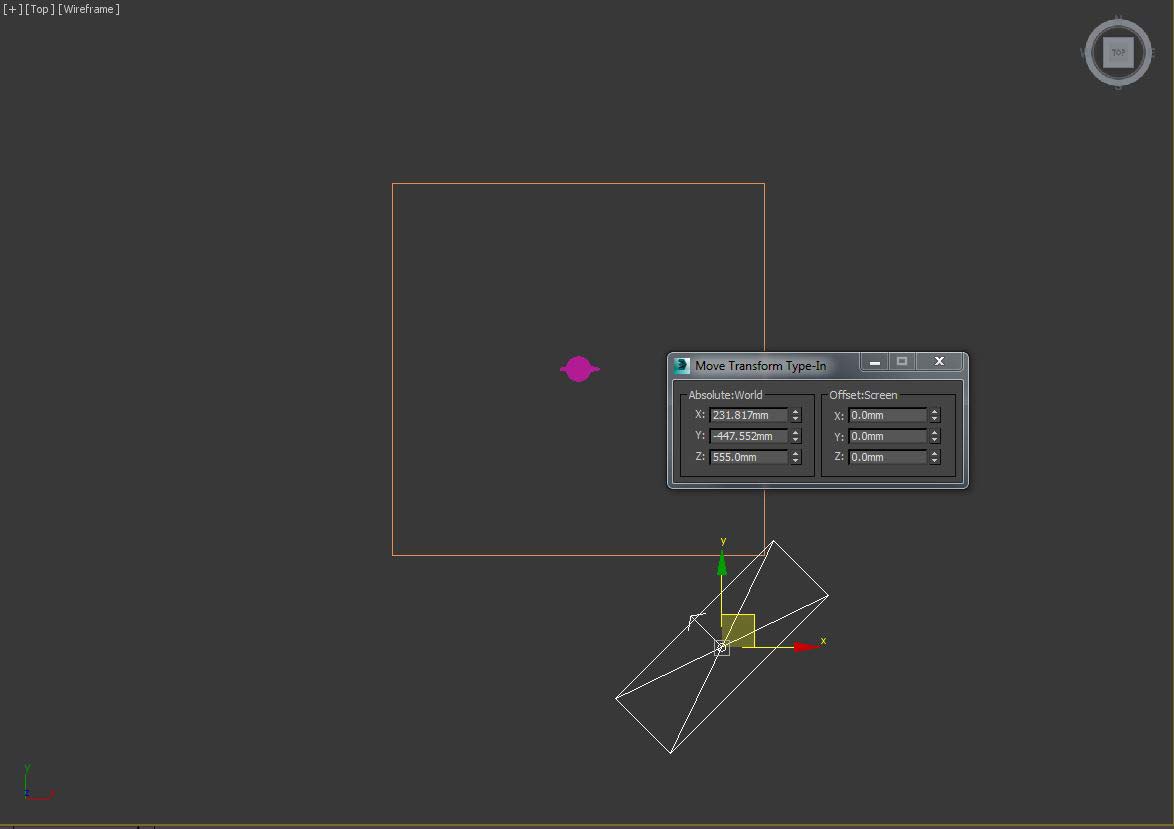
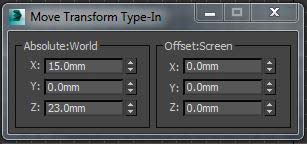


Здравствуйте. А если мне нужна тень не только на земле, но и на стене, плоскость которой я также делаю скрытой, как быть?
Приветствую, Вячеслав! Просто добавьте в сцену дополнительный источник света, который будет отбрасывать тень на стену.
А что делать если тени выходят слишком жёсткие и неестественные? Они правда выходят еще и на основном канале и на альфа…ну просто вообще неестественные. Правда я рендерил не на плейне а на неком подобие комнаты. И еще что я заметил, особенно на стенах, тень очень неестественно уходит “вглубь” стены.
Здравствуйте, Денис. Мягкость тени настраивается в источниках света. Попробуйте применять разные значения.
А когда GI рендерится, то изза этого могут выходить жесткие, словно выжженые тени?
Да, такое иногда возможно. Если вы все делали по уроку, то тени должны получиться мягкими. В любом случае тени можно корректировать на пост-обработке. В том же Photoshop.